Hey guys!
I have an issue with my control-mate. It works great on machine startup. I can Jog all of the axes, select axes,etc. However, after using the MDI window with the control mate disabled I cannot jog any of the axes when the control-mate is re-enabled. All of the function buttons are working. I loaded other .cbk file (Examples from Camsoft) an got the same result. What are we doing wrong. Any ideas?
Thanks for your help guys! You have been a valuable resource!
Tom S
Thread: Control-Mate issues
Results 1 to 2 of 2
-
04-22-2006, 02:10 PM #1
 Registered
Registered
- Join Date
- Jan 2006
- Posts
- 25
Control-Mate issues
-
04-23-2006, 02:14 AM #2
 Registered
Registered
- Join Date
- Mar 2004
- Posts
- 1542
I'd begin by checking that all your control mate I/O is functioning. Clip from manual:
Testing the Control Mate
Once you have completed your wiring connection and you are ready to test the Control Mate controller to see if you have wired it correctly to the Digital I/O board, then follow these instructions.
Tip: It is best to use the TESTING.CBK file described in the Machine Type Section that does not contain any specific logic for your machine that the user may have written or any default Control Mate logic that may interfere with testing the I/O connections. This particular file is designed for testing the Key Pad on the Control Mate Only.
· Testing Interface Setup
Restore the ControlMate-RS232-KeyPad-TESTING-Pro.cbk file if you have CNC Professional or the ControlMate-RS232-KeyPad-TESTING-Lite.cbk if you have CNC Lite/CNC Plus from the CNCSETUP or SETUP window, respectively. You will use this file to test the I/O connections only and NOT the logic.
CamSoft recommends that you keep this file set for DEMO mode as it is defaulted to this mode. The RS232 communications will work for testing in DEMO mode.
When the CamSoft software is running, you will see the LED on the Digital I/O board flash continuously indicating that the software is polling it for information. Press each button on the Control Mate and you should see the lights on screen light up and the message box in the middle should let you know which button you just pressed. Repeat these tests until you are fully confident that everything is wired correctly. Note that every Control Mate CamSoft sells is thoroughly tested before being shipped.
Check Emergency Stop
In order to check the ESTOP button you will have to switch the .CBK file over to GALIL mode so the software is talking to the motion card and the ICM module. You must restart the software to do so.
Once this is set then start the software and open the Diagnostics screens so you can see the Digital I/O Watch Panel.
Press in the Emergency Stop button. In the diagnostic window input #16 goes low (Gray). The ABORT signal on the ICM goes low (0 volts) if this is wired. However, this is optional. Reset the Emergency Stop button and the ABORT signal returns to +5 volts and Input #16 should be lit (Green).
Troubleshooting
If you have any trouble with the wiring connections, power supply or I/O # assignments, see below.
The LED on the Digital I/O Board is not flashing on/off continuously. Check that you have the power connected to the computer's power Molex connector and that the Yellow and Black wires match each other.
When pressing the Control Mate buttons nothing shows up on screen indicating that you pressed a button. Make sure to double check the 14 wires on the Digital I/O board are correct.
If everything seems correct, then you can open the Control Mate case and check to see if any of the wires came loose or the flat ribbon cable came out of the circuit board connector.




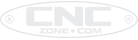

 Reply With Quote
Reply With Quote
