I will copy and paste a set of tips and tricks, and bugs to watch out for, from other threads that I wrote. Please promote to article and give rep
Tips and tricks and bugs to watch for
1) Deviation bug:
the Deviation outer/inner are at 0, and somehow the software works! if you do not visit that screen, if you visit and leave the outer and inner at 0 it will not let you to leave the screen saying that you must have greater or equal value to 0.0001 so thats what I stick to most of my settings. Sometimes on roughing operations i will move it to .01 or even .05 to generate much simpler tool path and shorter code knowing that that tool path is not critical.
2) lead in/out safe level
A lot of times the safe level or lead in/out will go to the default of 1mm 0.0394 in Watch out for that one
3)Check geometry
check workpiece, this can be a good setting, for finishing operations to save unnecessary machining, it checks the part and depending on the amount of tolerance it will machine or not. This is a double edge sword.
Many times if you know that you want that tool path 100% say engraving and or chamfer on the part that is not on the part but you want one, then you have to turn this OFF, otherwise SC will say hey there is nothing to cut, and give you a green check with no tool path!
I always jump to this area if something like that happens.
4) Tool library major bug! WARNING!
ok so this bug is big and really bothers me in SC7, if you save a tool and we are talking imperial. If you go back to use that tool from "USED" library, click on that tool... oh look everything is fine?
NO look again! it switches to MM!! in units, all of a sudden your tool is now same value but in MM and if you check back to inch, it is all messed up.
So the regular library tab works but the "used" tab does not work for us imperial guys in SC7, maybe in SC8 too?
5) machine parameters
this one really bothered me and I could not figure it out!! and I found way to make it permanent.
click on the machine default is 3-axis go to "machines" tab, now go to control parameters
you will see things like
tolerance
use arcs
minimal arc length
maximal arc radius
use arcs in xy plane
use arcs in yz plane
use arcs in zx plane
the offender was in arcs that created jagged line code instead of arcs! because I believe the default one was set to 0.05, well thats fine for mm but NOT in INCHES!
the issue is every time you start SC you have to change these, so I went to forums and found a way to have those checked, my tolerance is of course 4 places, min arc is now 0.001 and arc in all the planes is checked
fallow this forum and you can make your SC7 parameters permit, we do not know all the xml data but at least those important ones we have info and access to!
How to get Machine Parameters to stick such as "Minimal arc length" by default - SprutCAM forum
6) use group folders
the group folders are powerful
why this is important. What I do now on a few ops, is that all my ops are in one SC file, I can see the whole machined part, this is great.
The groups help me when I want to regenerate code for only 1 operation, I normally rename the group to OP1, OP2 etc... sometimes to cheat the software if I have a pre machined surface I will call it "pre machined lathe op" for example and through that into a folder and put the "auxiliary operation" which in my post is nothing more but a comment, and I use that as a comment just rename it to be whatever you want... so I will put DO NOT POST, or something like that to warn myself and the machinist/operator
Next, it helps me with posting the operations, I simply click on the group and minimize it and have an X over it, so it will not simulate or post, I just alternate between the operations and have my programs nice and simple, also use that "auxiliar operation" as a nice note for each operation, stating things like starting position, amount to move in, z drop and z max cut etc... any special tool lengths...
USE the SAVE AS DEFAULT! this is wrong terminology used, we normally think as "default" as in what the system puts default, this should have been named as "USER" because the user saves the operation with the presets they want, as another user said you can save a waterline with 1/2" EM with your speeds and feeds...
USE the SAVE AS DEFAULT for GROUP!! this is so powerful I just started to pick up on this, save me all this time with duplicate code having to put silly drill/tap/spots for say common things like for taps, or chamfers or some basic pocketing stuff. This again is a Group of operations! so name is say 6-32 or 1/4-20 once you go to Group for the Create Operation you will see your saved area in the "default" which should be USER! your 6-32, click on it and BAM you have your spot drill and tap for 6-32 for whatever CAM job your doing!
export and import operations, if you select a folder/group then all the operations will come in! that saves so much time on similar parts!
How to import and export Operations/Groups
Below I will have a picture, here are the steps how to get to it.
Right click on an operation or Group(folder) and go to "save as default parameters" again this is poor terminology, it should say save as user preset!
Now you will see the type of operation that it is, in my case it was a 2d contour, you see a name field, give it a meaningful definition, next DO NOT SKIP on giving the file name! this by default as you see gives something as "UserOperation2.stox" << that will mean nothing to you or me later, giving the file same or short version name will help!
Next you simply save it.
Now if you move from computer to computer you want your operations and groups right? now you know the location were they are, you can then copy paste them move them to whatever machine or share with other users. Going to same screen you will notice "delete" and "import" import will bring in those named files with .stox in probably 1 at a time
You can load your user saved operations; when you have a number of operations/groups you can simply right click on a operation and do "load as default parameters"
**NOTE*** on GROUPS, you can only load them by the "CREATE" button or the arrow next to it when you create operations, select group say in the roughing tab and then bottom right you see box for "by default" now you can select your Group to load. Other way to load is next to the create button is an arrow, you will have a series of drop down menus simply navigate to were the group is at, for example its in the roughing, group and you will see your group there, simple and fast!
if you need to edit them simply right click on any operation and you will see "edit default parameters"
user DXF files quicker 2D tool path generation
Another Trick use DXF files for some 2D contour area's were the tool path gets interrupted, and you want a smooth continuous operation, sometimes that is desired for next operation or for other reasons.
to get the DXF I simply go to my CAD file and can draw much faster or project edges/surfaces onto a sketch, then export DXF, this method is far easier then in drawing or projecting in SC, though I do that a lot when I know it will work fine
Tip for fixturing and work coordinates
Fixtures are easy they work as they should, the only issue I find for fixture is if you do other setups, you pretty much need to import new fixture for each work offset that you do, also key is to turn off the other fixtures that are not used in other operations, otherwise you get big mess
if you do basic op1 machine from raw stock, and op2 is flipped part. I used to flip my part until I found how easy it is to go to the relatively view that I want and double click the wheel button, that brings your view into one of the standards, SC does a wonderful job of that. SO I rotate with the mouse the part to face the TOP view that will be for my operation.
I then use the nice feature "Create CS by Setting starting point CS and current (sense look vector)" the beautify of this is that it will always put your normal coordinates, and all you do is pick the point on your part, center or top left corner, you might have to adjust the Z value as it does not always put the top surface but about 80% it does so, some times it will do it in middle or bottom
Then I have my coordinate for op2, so I want to import fixture and transform the fixture ONLY! to fit my op2, and in op1 uncheck the fixture for op2, and in op2 uncheck the fixture of op1
that way your part was not transformed but your coordinates were set relative to global, and your fixtured rotated to match the local ordinate system only
2D contour chamfer trick
http://www.cnczone.com/forums/sprutc...ml#post1492642
http://www.cnczone.com/forums/sprutc...ml#post1492198
Here is a tip how to get your tool to plunge into a pre drilled hole!
This is especially useful for Roughing hogger endmills that do not center cut (so do some don't)
Anyway to get waterline and other ops to plunge in predrilled hole as start? - SprutCAM forum
Results 1 to 1 of 1
-
05-27-2014, 10:38 PM #1
 Member
Member
- Join Date
- Feb 2008
- Posts
- 138
 Tips and Tricks for SC 7 (may apply to SC8 too)
Tips and Tricks for SC 7 (may apply to SC8 too)
Similar Threads
-
Tips and Tricks
By cs49230 in forum Momus Design CNC plansReplies: 9Last Post: 03-04-2013, 07:06 PM -
tips and tricks in powermill
By wizard200097 in forum PowerMILLReplies: 0Last Post: 11-20-2011, 08:29 PM -
Tips and Tricks
By Smitty911 in forum Dolphin CAD/CAMReplies: 9Last Post: 03-03-2008, 06:59 PM -
Tips, Tricks and Jigs
By Regnar in forum DIY CNC Router Table MachinesReplies: 3Last Post: 11-27-2007, 07:31 AM




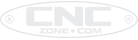

 Reply With Quote
Reply With Quote

