This is what I have found thus far to sort your stuff:
Step
1. Copy the tool library section that you want to work with, mostly going to be the mill, lathe etc section, only the data stuff, none of the header/footer stuff
(do this in note pad not excel, open the csv with notepad)
2. Create blank excel file, will be used to do sorting
3. Paste the text into the excel file 2 times (leave column A blank paste start with B), make sure to separate the areas not to get confused
4. One area you will work with it in its original format that is 1 cell holds all the data, other duplicate area we will convert and extract data for sorting
5. Go to the data tab (assuming you have relatively new excel version) in the data table, move to the 2nd copy of your pasted tool library select all the cells, pretty much the column B as rest is span, then click on "Text to Columns"
Check the Delimited, press next, then select semicolon, "text qualifier" change to none, press next, "column data format" I would leave it as general, then press finish!
6. Now you have a duplicate that has been imported into cells, you can now copy any column you want, and paste it next to your original data in column A, then do proper sort! select column A and B for your sort, and it will sort the "preserved copy" with this new column data that you pulled!
Example is you want to sort your tools by your ID, which is first column, you simply copy that data from the converted duplicated copy, paste it next to your single cell original data, then select both A and B columns and do sort based on the column A!
7. Delete, Column A after done, or remember not to select it. Copy your original single cell data back into your opened csv file that you had open in notepad, save! and bam! Sorted
in my picture, top is the original unedited, untouched SC svc data, you can see this that selected cell has all the data, the bottom copy as you can see has been converted with the above steps, column A has the copy of the first delimited data which is the ID, you see this being pasted right next to the original data on top, I selected only the column A and B 1-13 and did a sort by smallest to largest based on column A, so the original data gets sorted! and everything is preserved!
You can do this with other info, if you like maybe diameter or something else
===== advanced users ====
I tested the code that as converted from semicolon to cells, then I wanted to see what would happen if I saved only what was viewed in the picture as CSV by excel, which is automatically comma delimited. I then opened up the file in notepad, saw the commas and did quick find replace commas with semicolons.
But I noticed that it automatically put extra quotes for the areas that had " in inches, so quick fix for that is this, since you want to remove the quotes, were single quote was it ends with double "", first do find replace "" with !, then find all single " and replace with nothing, now go back and replace ! with a single " BAM fixed this annoying problem.
The good news is I copy pasted that data into the SC CSV, and SC opened it up! no errors and I saw the tool library just fine!
So there you have it, you can quickly edit and create your tool library with few quirts but doable in excel!
BTW after hitting save in SC in the tool Library editor, you can see SC put it into its format all nice and easy to read again! So this proves 100% working
just watch not to leave any extra space or last tool will be duplicated or missing right after the closing footer <END MILLING TOOLS> in this case when dealing with milling
Alternative way to do it, is copy the tool data that you will be working, put it into a blank text file, use find replace, replace all semicolons with commas and save it as a csv file, open with excel bam, you can now edit it in excel, simple when done do the reverse, save the file, then open in notepad and replace all commas with semicolons, then past that tool data back into your SC csv file!
Results 1 to 10 of 10
Threaded View
-
06-08-2016, 07:07 PM #1
 Member
Member
- Join Date
- Feb 2008
- Posts
- 138
 Found way to sort/edit Tool Library with Excel
Found way to sort/edit Tool Library with Excel
Similar Threads
-
Need help with Correct tool carousel position in tool library
By supraman in forum Uncategorised CAD DiscussionReplies: 2Last Post: 06-07-2016, 12:01 AM -
Export/Import Tools Library
By lsaleh in forum SurfcamReplies: 1Last Post: 04-26-2016, 10:13 AM -
Copy/Export Tool/Holder Library
By fidia in forum BobCad-CamReplies: 1Last Post: 02-25-2013, 04:13 AM -
how to export/import plot style table from Excel
By coykiesaol in forum Uncategorised CAD DiscussionReplies: 0Last Post: 12-21-2010, 10:27 AM -
export ipart detail in excel
By pst in forum AutodeskReplies: 2Last Post: 07-21-2009, 09:06 AM




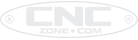



 Reply With Quote
Reply With Quote

