So while I am a computer guy and have (in the past) worked a lot with MS DOS , there are many people that are not. I did not find a concise set of instructions for duplicating the current hard drive in my machine so I thought I would post a set to help those that were looking. The spinning disks in most of these machines likely reached end of life a long time ago and I would not trust them.
My machine is a 1997 with a 486DX4 75MHZ CPU. The steps for this might vary if you have a CIB computer bit my instinct says that it should not matter if you are running the factory DOS DX-32 system.
SUPPLIES
Two blank/un-needed floppies (we will erase them so you can re-used if you do not need the data)
Replacement hard drive device - I used a Transcend IDE Module TS1GDOM40V-S (1gb)
NOTE: MISSING STEPS OR MAKING A TYPO AT THE WRONG POINT CAN DESTROY YOUR DATA! USE THIS INFORMATION AT YOUR OWN RISK!
Als note that the forward slash "/" and the back-slash "\" are different in DOS and not interchangeable... be sure you have the right ones.
OVERVIEW
1.) Prepare floppy disks
2.) Create system and backup disks
3.) install extra hard drive module in secondary IDE position
4.) Prep and copy all data to secondary IDE module/hard drive
5.) swap primary and secondary IDE disk
6.) boot and activate new module/disk
7.) reboot and test
PART ONE - Prep Floppy disks and create backup and system/boot disks
After the machine boots to the first screen select option 9 to exit to DOS and confirm the option. You do not need to activate the drives or home the machine.
Once you get the C:\> prompt label one of the floppys "Boot Disk" and insert it into the floppy drive
Type the following command to create the boot disk:
format a: /s
Follow the command prompts to format the disk and when it asks for a label just hit the enter key for none (it doesn't really matter)
Once that is done it will ask you if you want to create another, type "n" for no.
You should be returned to the c:\> prompt
Label the next floppy "Backup" and insert in the floppy drive
Type the following command:
format a:
and follow the prompts
once you return to the C:\> prompt type the following command:
makedisk
and follow the prompts
While this is working watch the scrolling text and if you see an "Insufficient disk space" message towards the end, you did not get a complete backup. I cannot really guide you on a solution to this issue as the solution will likely be different for each person.
Eject the disk and shut the machine down
PART TWO - Installing and moving data to the new disk module/hard drive
In this next part I left the rear door open and used a wrench to rotate the contractor as you might be going back an forth a couple times
Install make sure the module is set to master (or use the jumpers if you are using another hard drive) and install it into the Secondary IDE port making sure that pin one is in the correct direction and the power is plugged in.
start the machine and enter BIOS as its booting up, on my machine I pressed "del" to enter bios
(NOTE: the following is from my machine, you may have different prompts if you have a different motherboard)
Go to Standard BIOS Settings (where the hard drive settings are on my machine) and note all the info (I took a picture with my phone)
go back to the main screen and select Hard Drive IDE Auto detect and follow the prompts to detect the secondary master hard drive
Once that is done go back to the Standard BIOS Settings and check that both hard drives are shown
Exit and save your settings and the computer should reboot and normally go into the DX-32 control software
Go back to DOS by selecting option 9
NOTE: this next part I do not have the exact option numbers for the menu but I am going by memory next time I am out there I will try to remember to look and verify
At the C:\> prompt type:
fdisk
A quick Explanation - this utility can completely destroy your hard drive, be sure you select the right options, they are self explanatory and you should be ok as long as you do not select any delete options.
Also, at the top you will see a number indicating which disk you are looking at within the utility, Disk 1 is your current C: drive, Disk 2 will be the additional hard drive/module
select the option to display partition information and note the drive label
hit escape to go back to the main menu
Choose the last option to change disks and select disk two
you should be returned to the main menu but the disk number at the top should indicate disk 2
to double check, choose the option to display partitions and it should say that there are no partitions then hit escape to return to the main menu
Select the option to create partition
Select the option to create a primary DOS partition
when it asks do you want to use the whole disk, change the default to "n" for no
set the partition size to 503 MB and hit enter
once that is done, exit the utility
Once back at the C:\> prompt type the following command to format and prep the disk:
format d:\ /s
When it asks for a label, enter the label you noted from earlier... Mine was DX-32 (this may not matter at all)
once that is done type the following command to copy all the data from the c: drive to the new drive:
xcopy c:\ d:\ /s /e /v
You will see a bunch of files copied over... look for anything that indicates an error... there shouldn't be any if everything has gone right so far.
once that is done, turn off the machine and unplug the original hard drive's ribbon cable from the motherboard, and move the module to the primary IDE connection instead.
At this point the original hard drive should be disconnected. I would not recommend removing it at this point as moving it can cause failure if it's fragile.
PART THREE - boot and activate the new hard drive / module
Put in the floppy disk that you labeled "boot disk" and boot the machine
You should enter BIOS by hitting the DEL key (at least on my machine)
Go through the steps to re-detect the primary master hard drive and remove the secondary master that you setup earlier.
Verify in the Standard BIOS Settings menu that the change took effect and save and exit BIOS
With the floppy in it should boot to the A:\> command prompt rather than boot to the DX-32 control software
at the command prompt type:
c:
and that should change to the C:\> command prompt
type the following to change to the DOS directory:
cd dos
and then enter the fdisk utility by typing:
fdisk
once here you should select "set active partition" and make the partition active.
hit escape and you should be back to the c:\> command prompt
Eject the floppy and reboot the machine
It should now boot into the normal DX-32 control software like when you orignally started
LAST STEP - button up and testing
Go ahead and home the machine and verify that everything is working normally; you might even want to run a few simple programs
Turn the machine off and pull the original hard drive (if you wish) or at least un-plug the power to the drive.
If you choose to remove the hard drive you might want to hook it up to another computer and copy all the data as another backup and then store the hard drive and backup in a safe place.
I hope this is helpful and I will try to go back through and add screen shots and update any info in this guide.
Please post if this was helpful to you and do not hesitate to post questions or problems and I will try to help.
These old DX-32 machines are good machines and deserve to keep going
Richard
Results 1 to 7 of 7
-
10-09-2016, 10:39 PM #1
 Registered
Registered
- Join Date
- Jun 2011
- Posts
- 152
Instructions for changing hard drive on a working Torq Cut DX-32 control
-
10-09-2016, 11:27 PM #2
 Registered
Registered
- Join Date
- Dec 2005
- Posts
- 504
Re: Instructions for changing hard drive on a working Torq Cut DX-32 control
Good write up. I made an image of mine with clonezilla. The image is tucked away for safekeeping. You can use any image software like arcronis, ghost, dd, or etc. Pick your poison. With the image it is trivial to put it on any replacement drive. After I made the image I put it on a bootable clonezilla usb stick and hung it in the machine cabinet. If you recall my floppy drive doesn't work so I'm now USB and network only.
-
10-10-2016, 06:14 AM #3
 Registered
Registered
- Join Date
- Jun 2011
- Posts
- 152
Re: Instructions for changing hard drive on a working Torq Cut DX-32 control
True, and I will be imaging my hard drive once I pull it. But, I wanted to give people something that required nothing more than what they already had.
I put in a network card a while ago but never got around to configuring it or running a wire out there. I may take the lazy way out and get a wireless bridge.
How does the usb unit hook into the hardware?
Oh, if you want a floppy drive I can likely send you one... I think I have a few in the bins I am planning on taking to the recyclers. I have been breaking down a bunch of old computers that have built up and filled a room at my brothers place.
Richard
EDT: nevermind... found your post on weldingweb
-
10-10-2016, 07:13 AM #4
 Registered
Registered
- Join Date
- Dec 2005
- Posts
- 504
Re: Instructions for changing hard drive on a working Torq Cut DX-32 control
As you found all the details are on my ww thread. After I finally got around to pulling ethernet I haven't used the USB much but it's a lifesaver when needed.
New (to me) VMC
Thanks for the offer... I haven't used a floppy drive in years.
-
10-10-2016, 08:02 PM #5
 Registered
Registered
- Join Date
- Oct 2016
- Posts
- 3
Re: Instructions for changing hard drive on a working Torq Cut DX-32 control
Thank you Richard. Will try what you suggest and let you know how it goes.
-
10-18-2016, 04:38 AM #6
 Registered
Registered
- Join Date
- Oct 2016
- Posts
- 3
Re: Instructions for changing hard drive on a working Torq Cut DX-32 control
Hi Richard,
Thank you for your response.
I did changed the HD and already prepared with DOS and Torq-Cut 22 has been installed and working, but this program belongs to another machine. Torq-Cut 22 comes with 3.2 parameter file.
So, I need 2.1 parameter for V2XT or 2.1.exe file or BXX.exe file.
Thank you,
-
10-18-2016, 07:57 PM #7
 Registered
Registered
- Join Date
- Jun 2011
- Posts
- 152
Re: Instructions for changing hard drive on a working Torq Cut DX-32 control
The parameter files are unique to each machine so you can't really just copy one form another machine. You can start with one from another machine but I would imagine it would have to be from the same model and you would have to go through and re-set every parameter.
Not sure how to help with a V2XT.
Richard
Similar Threads
-
Bridgeport Torq-cut 22 forgets its hard drive
By Alley-Way in forum Bridgeport / Hardinge MillsReplies: 16Last Post: 10-16-2016, 04:37 PM -
Need to upgrade control to Ethernet/Hard Drive/USB Haas Part #93-5751B
By TonyW in forum Haas MillsReplies: 7Last Post: 04-08-2013, 06:57 PM -
DX32 hard drive (DOM Flash thumb drive) replacement procedures. WIP
By Cellar Dweller in forum Bridgeport / Hardinge MillsReplies: 4Last Post: 01-06-2012, 05:26 AM -
Bridgeport Torq-Cut 22 lost hard drive settings
By oldcastletool in forum Bridgeport / Hardinge MillsReplies: 1Last Post: 10-26-2011, 10:23 PM -
HAAS VF3 hard drive or no hard drive
By teal854t in forum Haas MillsReplies: 2Last Post: 08-18-2010, 03:27 PM




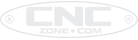


 Reply With Quote
Reply With Quote


