Hi all,
I'm a little bit confused.
People say that mach 2 will run on older PC's of about 500MHz.
I just installed mach 2 on my laptop but he doesn't work very good at all.
The main problem is that my system becomes very, very slow.
It's a pentium M 1.7GHz(when running mach he's running on 1.7) with 768MB of memory
How come?
Thanks,
Corbin
Results 1 to 13 of 13
-
09-09-2005, 06:12 PM #1
 Registered
Registered
- Join Date
- Feb 2005
- Posts
- 124
 Mach 2, 1,7GHz pentium M problems
Mach 2, 1,7GHz pentium M problems
-
09-09-2005, 10:16 PM #2
For some reason, pentium M machines wont run mach2. I have the same problem with mine. You can install mach3 without the driver and just mess around with it, not output any pulses.
Jon
-
09-09-2005, 10:31 PM #3
 Registered
Registered
- Join Date
- Feb 2005
- Posts
- 124
Is it possible that mach thinks it's a 130MHz machine? Originally Posted by JFettig
Originally Posted by JFettig
When I wait about 10 minutes and keep the system at 1.7GHz it works, but after some time it stops working again.
What about mach 3, install it without driver? So I can't use it on my machine?
Very sad then becouse I payd for this program.
Maybe I should buy another computer then...
Thanks for the info anyway
-
09-09-2005, 10:34 PM #4
Mach products just dont work with centrino based systems for some unknown reason, You bought this system to use specifically with mach2?
I am pretty sure that amd laptops work with mach2 no problem(no gaurentees) and probably pentium 4 laptops.
Jon
-
09-09-2005, 10:39 PM #5
 Registered
Registered
- Join Date
- Feb 2005
- Posts
- 124
No, I already had this system but my computer where mach was running on crashed.
Pentium works very good indeed.
-
09-09-2005, 11:30 PM #6
 Registered
Registered
- Join Date
- Aug 2005
- Posts
- 41
Is this a problem with all Pentium 4 M laptops. I have a 1.8mhz P4 M T30 Thinkpad that I loaded Mach 3 with driver. I have not finished my CNC project yet but I have run the program to get used to it and have had no problem running it. Does the problem start when outputting pulses to the Gecko drives?
Frank
-
09-09-2005, 11:38 PM #7
 Registered
Registered
- Join Date
- Feb 2005
- Posts
- 124
I think it will. Just tried Mach 3 but I get simular problems. A litle bit better than mach 2 but still some problems. Originally Posted by Norsksea
Originally Posted by Norsksea
I don't have any experience with the gecko drivers(I use xylotex) so maybe it's different.
-
09-09-2005, 11:39 PM #8
 Registered
Registered
- Join Date
- Jun 2004
- Posts
- 26
The computer will output pulses regardless of anything connected to the paralell port. So, if Mach works now, it will work with geckos connected. Also the type of drive will not effect Mach.
Jason
http://www.shptech.com
-
09-10-2005, 12:06 AM #9
 Registered
Registered
- Join Date
- Aug 2003
- Posts
- 73
I don't know anything about Mach not working with Pentium M processors.. Could be, Has Art said there is a problem with them??. Do you have other programs running... some key ones that mach does not like are I.E., Quicktime, MSN or Windows Messenger. There are others to I'm sure but they are the ones I have found taht will cause your system to run very slow. Also. there is an alternate driver included in the Mach folder. I believe its called "specialdriver.Bat" If none of the software listed above is running or running in the background then I woudl try the special driver. Don't forget to run the Ocxdrivertest.exe
Jeff T.
-
09-10-2005, 01:27 PM #10
 Community Moderator
Community Moderator
- Join Date
- Mar 2003
- Posts
- 35538
Laptops are not always a good choice. Even if you do get it working, the parallel port may not put out enough voltage for the step and direction lines. You can solve this by using a breakout board that increases the voltage. I think the Cambell Designs/ Sound Logic board does this.
On the Mach2 Yahoo group, there is a list of optimizations to get Mach2/3 running better.I'll post it here.
WARNING:
Some of these items have been known to lock up some computers. If it's not a clean install of XP, some of them may cause problems. Here it is:
Windows XP Professional System Optimization Guide:
0. Install Windows in Standard PC Mode
1. When you see the installation tell you to press F6 (Third Party
SCSI or RAID Drivers) press F5 instead.
2. You will see Press F2 for Automated System Recovery, (DONT press
F2).
3. Right after that you will see a list.
4. Press the UP arrow key to highlight Standard PC.
When installing, make SURE you install all of the most recent drivers
for your
Hardware. This is vital!
1. Disable Visual Effects
1. Right-click on your desktop, and then click Properties.
2. Click the Appearance tab.
3. On the Windows and Buttons menu, select Windows Classic.
4. Press Effect button.
5. Deselect all options (maybe leave ClearType on)
6. Hit OK
2. Set Processor Scheduling for Background Services
1. Right Click My Computer and select Properties
2. Click Advanced tab.
3. For "Processor Scheduling" set for Background Services
4. Click OK.
3. Optimize Virtual Memory Swap File
1. Right Click My Computer and select Properties
2. Click Advanced tab.
3. Press Change for Memory Useage / Virtual Memory
4. Depending on how much RAM you actually have is what you are going
to enter here: If you have 256MB RAM set this to 512 for Min and Max
If you have 512MB RAM set this to 768 for Min and Max If you have
1024MB RAM set this to 1536 for Min and Max
5. Once entered hit SET
6. Hit OK
7. and then Hit OK Again.
4. Disable System Restore
1. Right Click My Computer and select Properties
2. Click System Restore tab.
3. Click "Turn off System Restore on all Drives"
4. Click OK.
5. Disable Error Reporting
1. Right Click My Computer and select Properties
2. Click Advanced tab.
3. Click Error Reporting button at bottom.
4. Click "Disable Error Reporting"
5. Click OK.
6. Disable Automatic Updates
1. Right Click My Computer and select Properties
2. Click Automatic Updates tab.
3. Uncheck Keep my computer updated..
4. Click OK.
7. Disable Remote Assistance
1. Right Click My Computer and select Properties
2. Click Remote tab.
3. Uncheck "Allow Remote Assistance Invitations.".
4. Click OK.
8. Disable Remote Desktop
1. Right Click My Computer and select Properties
2. Click Remote tab.
3. Uncheck "Allow users to connect remotely to this computer"
4. Click OK.
9. Set Computer to Standard PC NOT ACPI PC
NOTE: This is only necessary if you wish to remove ACPI AFTER install.
If you followed step 0, you don't need to do this.
1. Right Click My Computer and select Properties
2. Click Hardware tab.
3. Click Device Manager Button in the middle.
4. Double click "Computer".
5. Right click on Standard ACPI PC and choose Update Driver.
6. Choose "Install the software from a Specific Location (Advanced)"
7. Click Next.
8. Choose "Don't search. I will choose driver to install."
9. Click Next.
10. Choose "Standard PC" from the listing.
11. Click Next.
12. Click OK.
10. Enable DMA on all Disk Controllers
1. Right Click My Computer and select Properties
2. Click Hardware tab.
3. Click Device Manager Button in the middle.
4. Double click "IDE ATA/ATAPI Controllers"
5. Right click on Primary IDE Channel and choose Properties.
6. Click Advanced Settings tab.
7. Choose for Transfer Mode: DMA if Available.
8. Click OK.
9. Right click on Secondary IDE Channel and choose Properties.
10. Click Advanced Settings tab.
11. Choose for Transfer Mode: DMA if Available.
12. Click OK.
11. Disable Startup Items in Registry
1. Click Start button.
2. Click Run.
3. Type MSCONFIG and press [ENTER].
4. Click Startup tab.
5. Uncheck anything you think you don't need.
6. Click OK.
7. Exit MSCONFIG.
12. Disable Startup Program Group Items in Start Menu
1. Right click Start button and choose Open.
2. Double click Programs.
3. Double click Startup.
4. Delete anything you think you don't need.
5. Close window.
13. Optimize System Services
1. Click Start Button.
2. Click Run.
3. Type SERVICES.MSC and press [ENTER].
4. Set your services to these:
Alerter Automatic
DHCP Client Automatic
DNS Client Automatic
Event Log Automatic
IMAPI CD-Burning Automatic
ICF/ICS Automatic
Logical Disk Manager Automatic
Plug and Play Automatic
Print Spooler Automatic
Remote Access Auto Connection Manager Automatic
Remote Procedure Call Automatic
Routing and Remote Access Automatic
Secondary Logon Automatic
Security Accounts Manager Automatic
Server Automatic
Shell Hardware Detection Automatic
System Event Notification Automatic
TCP/IP NetBIOS Helper Automatic
Telephony Automatic
Upload Manager Automatic
Windows Audio Automatic
Windows Image Acquisition Automatic
Windows Management Instrumentation Automatic
Windows Time Automatic
Wireless Zero Configuration Automatic
Workstation Automatic
Human Interface Device Access Automatic
Application Layer Gateway Service Manual
COM+ Event System Manual
Cryptographic Services Manual
Network Connections Manual
Remote Access Connection Manager Manual
SSDP Discovery Service Manual
Universal Plug and Play Device Host Manual
ALL OTHERS Disabled
5. Click OK.
14. Optimize in Registry
1. Click Start button.
2. Click Run.
3. Type NOTEPAD and press [ENTER].
4. Copy the below lines to the clipboard.
Windows Registry Editor Version 5.00
[HKEY_LOCAL_MACHINE\System\CurrentControLSet\Contro l\Class\{4D36E96A-
E325-11
CE-BFC1-08002BE10318}\0000]
"EnableUDMA66"=dword:00000001
[HKEY_LOCAL_MACHINE\SYSTEM\CurrentControlSet\Contro l\Filesystem]
"NtfsDisable8dot3NameCreation"=dword:00000001
[HKEY_LOCAL_MACHINE\SYSTEM\CurrentContolSet\Control \Filesystem]
"NtfsDisableLastAccessUpdate"=dword:00000001
[HKEY_LOCAL_MACHINE\SYSTEM\CurrentControlSet\Contro l\FileSystem]
"NtfsMftZoneReservation"=dword:00000001
[HKEY_LOCAL_MACHINE\SOFTWARE\Microsoft\Windows\Curr entVersion\Explorer
]
"AlwaysUnloadDLL"=dword:00000001
[HKEY_LOCAL_MACHINE\System\CurrentControlSet\Contro l\PriorityControl]
"Irq8priority"=dword:00000001
[HKEY_LOCAL_MACHINE\SYSTEM\CurrentControlSet\Contro l\FileSystem\CDFS]
"CacheSize"=hex:ff,ff,00,00
"Prefetch"=dword:00004000
"PrefetchTail"=dword:00004000
5. Paste into notepad.
6. Save file as Optimize Registry Settings.reg
7. Close notepad.
8. Double click Optimize Registry Settings.reg
9. Answer Yes/Ok when prompted to merge registry.
15. Add below to SYSTEM.INI:
1. Click the Start Button.
2. Click Run.
3. Type SYSTEM.INI and press [ENTER].
4. Find the section with [386 enh] and add this:
[386 enh]
Conservativeswapfileusage=1
5. Add this section at the top under [386 enh]
[vcache]
Minfilecache=16384
Maxfilecache=16384
16. Set Windows Theme to CLASSIC
1. Right-click on your desktop, and then click Properties.
2. Click on Themes tab
3. Set Themes to Windows Classic
4. Hit OK
17. Disable Indexing on all NTFS drives
1. Double click My Computer.
2. Right click on hard drive and choose Properties.
3. On bottom, uncheck "Allow Indexing Service to index this file for
faster searching". 4. Hit OK.
18. Run diskperf -n
1. Click the Start Button.
2. Click Run.
3. Type DISKPERF -N and press [ENTER].
19. Disable Autoplay on all CD-ROM Drives
1. Double click My Computer.
2. Right click CD-ROM drive and choose Properties.
3. Click AutoPlay tab.
4. For rest of steps you need to go through each one of the types:
Music Files, Pictures, Video Files, Mixed Content, Music CD, and Blank
CD these steps:
A. Choose Select an action to perform (at top).
B. Choose "Take no action from list"".
5. Click OK.
20. Disable MSN Messenger
1. Double click on the Messenger icon in the system tray to open it.
2. Skip thru the internet and sign up stuff, just cancel it.
3. When Messenger loads go to Tools -> Options then Preferences.
4. Uncheck 'Run this program when windows starts'
21. Disable Power Management
1. Right-click on your desktop, and then click Properties.
2. Click on the Screen Saver tab.
3. Set Screensaver to None.
4. Press the Power button near the bottom.
5. Set all options to NEVER shut down automatically!
22. Disable Wallpaper
1. Right-click on your desktop, and then click Properties.
2. Click on the Desktop tab.
3. Where it says Background, scroll all the way up and choose None.
4. Click OK.
23. Disable System Sounds
1. Click Start Button.
2. Click Settings.
3. Click Control Panel
4. Double click Sounds and Audio Devices.
5. Click Sounds tab.
6. For Sound Scheme, choose "No Sounds".
7. Click OK.
24. Update Windows
1. Double click on Internet Explorer from desktop.
2. Select Tools from menu then Windows Update.
3. Follow instructions.
4. If update tells you to reboot, do so!
25. Install Programs
Do not install any programs you will not use. Only install programs
that you DEPEND on for what you do on your computer. Keeping things
lean and mean will keep your system fast and stable.
26. Maintain Hard disk
1. Double click on My Computer.
2. Right click on Hard Disk and choose Properties.
3. Click Tools tab.
4. For Error Checking click Check Now. Do before Defrag!
5. Click Defragment Now, AFTER Error Checking completes.
6. Click OK.
Gerry
UCCNC 2017 Screenset
http://www.thecncwoodworker.com/2017.html
Mach3 2010 Screenset
http://www.thecncwoodworker.com/2010.html
JointCAM - CNC Dovetails & Box Joints
http://www.g-forcecnc.com/jointcam.html
(Note: The opinions expressed in this post are my own and are not necessarily those of CNCzone and its management)
-
03-11-2006, 01:54 PM #11
 Registered
Registered
- Join Date
- Mar 2006
- Posts
- 11
Centrino
Centrino based notebooks have a lot of power saving enhancments, first is processor speed stepping where the CPU will change speeds depending on how much it thinks you need, turn this off in control panel/ power also turn off all the other power managment options like HD spin down and suspend. Now hopfully your printer port is 5v and not 3v.
I think this speed stepping screws up the pulse driver.
-
04-09-2006, 06:24 PM #12
 Registered
Registered
- Join Date
- Feb 2006
- Posts
- 174
first is processor speed stepping where the CPU will change speeds depending on how much it thinks you need, turn this off in control panel/ power also turn off .
Where do you turn this off I have looked all over for processor speed. And as anyone got and M processor to work. I noticed checking the driver that the pluse runs around 12500 that is half of what it runs on my other machines.
-
04-10-2006, 01:03 PM #13
 Member
Member
- Join Date
- Apr 2006
- Posts
- 12
Also check in the bios when the computer is booting up to see what the printer port config is, spp, epp, bi dir this will also affect performance.




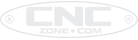

 Reply With Quote
Reply With Quote

