Hey everybody. I finished my DIY router table about 9 months ago, and looking back I would have appreciated the following tips as I was getting familiar with CAM programming for a wood router. It might be rudimentary stuff to some of you, but hopefully it's helpful to some beginners.
The version with screenshots can be read here.
Five easy tips for creating faster and more efficient tool paths for your CNC wood router
by Matt Dylan Street
Firstly, let's define the term efficient when talking about a CNC tool path. An important part of the CNC milling process is the tricky balancing act of getting the job done faster vs. making your tools last longer. If you don't mind buying new end mills after every other job, then by all means, run your machine as fast as it'll go; but if you loathe spending big bucks on tiny pieces of tungsten carbide, then take it easy and just cruise along at 3 IPM. As I'm sure you know, both of these scenarios are completely impractical. This dichotomy illustrates just one of the many plights of the CNC machinist. The following five nuggets are what help me achieve what I consider to be a good balance in my own shop, and I hope you and your shop can benefit from reading.
Please note that this guide is geared toward FeatureCAM software, which is what I use most of the time, so the terminology might not be familiar to you if you use a different CAM package such as MasterCAM or BobCAD-CAM. However, these tips are universal CAM principles and can be applied to most other CAM programs.
So, without further ado, let's get on with the list:
#1 Enable the minimize tool retract option.
Minimize tool retract is a milling attribute in FeatureCAM that reduces the amount of retracting that the tool will perform while milling. Instead of retracting, the tool will continue feeding to its next location.
Retracting and plunging more than necessary can add substantial time to your tool path. While retracting takes some time, the plunging is what really eats up time since the plunge feed rate is usually slower than the regular feed rate.
This option is located in Manufacturing > Machining Attributes under the Milling tab.
#2 Plunge, don't ramp.
When leading in/out, select plunge to depth rather than ramp to depth or helical. This will again prevent a lot of unnecessary motion. Since we're milling wood with a center cutting end mill, easing into the stock with a ramping or helical approach is not necessary. The end mill will have no problem directly plunging into wood.
If the operation supports it, this attribute can be found in the leads tab. For an operation such as side that does not have this tab, you can set the max. ramp angle to 0 in the milling tab.
#3 Don't use the default Z increment.
Z increment is the attribute in FeatureCAM for setting the depth of cut. This value is the maximum Z increment that will be used to rough the feature.
If you're using a tool path that cuts to a certain depth, like a groove, side, or z level roughing, the default Z level increment that FeatureCAM selects for you will create more passes than you really need for wood milling. It makes sense that if you're milling a .5" deep groove in a block of aluminum, you would not do it in one pass at .5" deep. This would be too much for the tool to handle. Instead, you would want to use several passes at shallower depths.This is what FeatureCAM assumes when it calculates the default Z increment.
Wood, however, is obviously much softer than aluminum; therefore, your carbide end mill can handle a much deeper pass without burning or breaking. Of course, this doesn't mean you can cut a 1" deep groove through a slab of oak at 120 IPM and not expect to fill your shop with smoke, and possibly start a fire. You'll have to get a feel for the depth you need based on the tool, feed rate, speed rate, and wood species you're milling. As an example, when I make a cutting board for Fat Bison Workshop, I cut all the way through the 1" maple stock with a side feature. I do this with an 1/8" end mill in two .6" deep passes at about 30 IPM.
If the operation supports it, this attribute can be found in the milling tab.
#4 Increase your stepover.
Stepover is the distance between tool path center lines.
When using a flat end mill, you can slightly increase your stepover % and still achieve the same result. FeatureCAM's default stepover value is 30% (this means the stepover distance is 30% of the tool's diameter). You should only do this with flat end mills since the tool's full diameter is cutting at the end. I sometimes increase this value to 50% with my .25" end mills, but I usually only bump it up to 35% or so for my smaller end mills.
Even the smallest increments will help speed things up. Imagine you're cutting a rectangular pocket in horizontal passes with whatever end mill you want. If you just bump up the stepover from 30% to 36%, that 6% will save you one extra horizontal pass for every 16 passes. Considering some jobs have thousands of passes, the amount of time saved can add up to be quite respectable.
If the operation supports it, this attribute can be found in the milling tab.
#5 Max out your rapid speed.
If your machine will travel reliably at 600 IPM, then by all means set that as your rapid traverse speed. There's no sense in leaving your machine’s capabilities untapped. This setting is usually made in your CNC software (i.e. Mach3) and not in the CAM software.
#6 Bonus tip (FeatureCAM only)!
Set the tolerance and finish allowance to 0 and FeatureCAM will calculate your tool path much faster. This is a FeatureCAM specific thing, and I'm not sure what it is about the program's tool path algorithm that causes this, but it works. It's most noticable when calculating a surface milling feature such as a .stl file. Note: If you're seeing strange behavior on flat surfaces when z-level roughing after setting these values to zero, try to resave your .stl in your CAD program with a lower tolerance (more precise).
As I’m sure you know, the CNC machining process, from concept to-CAD to CAM to finished product, can be complicated to say the least. I hope these tips help you slightly uncomplicate the processes in your own shop.
Thanks for reading, and please check out my shop and creations at Fat Bison Workshop and Fat Bison Workshop Custom Carved Wood Ranch Signs | Official Home.
Results 1 to 13 of 13
Threaded View
-
05-14-2012, 08:12 PM #1
 Registered
Registered
- Join Date
- Aug 2011
- Posts
- 0
Five tips for creating faster and more efficient tool paths for your CNC wood router
See some stuff I've made at fatbison.com and customranchsigns.com
Similar Threads
-
Creating Tool paths with a solid
By Rathi in forum MastercamReplies: 6Last Post: 07-22-2010, 04:04 PM -
creating cut paths for single line text
By fitzy in forum TorchmateReplies: 6Last Post: 09-26-2008, 04:13 PM -
Creating tool paths
By CNCMike in forum MastercamReplies: 4Last Post: 04-15-2008, 09:38 PM -
efficient tool path
By balsaman in forum MastercamReplies: 32Last Post: 07-28-2006, 05:37 PM




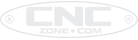



 Reply With Quote
Reply With Quote
