Hi all. I'm a cabinetmaking student with an issue that stumped my teachers, and I'm wondering if anyone out there who has more experience with BiesseWorks will have a better solution.
We use SketchUp to draw the cutting pattern and export it to dxf to open it in BiesseWorks. The things we are cutting are all components, with no machining like shelf pin holes or rebates, and no voids or anything on the inside. Then we select all the component lines and right-click import as geometry. Now on the right panel, we can see the geometry with little arrowheads that either point clockwise or counterclockwise around the part. We take a sheet of paper and mark down which parts are "clockwise", and which are "counterclockwise", and then we delete the geometry, and re-import as geometry all of the clockwise parts as one group, and all of the counterclockwise parts as another group. Then, we do our milling from geometry for one of those, and we check whether the tooling path is cutting on the outside of the line or the inside, and we make it cut on the outside because it's a component. And then we duplicate that milling from geometry, assign it to the other geometry, and set the CRC Correction to the opposite side, so that both toolpaths now go on the outside of every component.
I attached an image to help explain!
I hope that makes sense. Essentially, the problem the teachers ran into was that if they just imported all the components at once and added a milling from geometry, the toolpath would cut inside one component, and outside another, with no discernable logic at all! But one of them realized that the little arrows that you see when you import the geometry actually relate, for some reason, to whether BiesseWorks will try to cut on the inside or the outside of your geometry. So that's the workaround they teach, now: import all the geometry at once as a test, and then check the arrows, and then import each group separately.
My question for the CNC lovers out there who use BiesseWorks: is there a better way? It seems strange and arbitrary - I would love to be able to communicate to BiesseWorks that all of the geometries I'm importing should be cut on the outside (counterclockwise arrows), and just select all my geometries and import them as one. Is there a setting somewhere for this, or a special way to import the geometry?
This issue gets compounded when you do have voids inside your pieces, like for a ring-shaped component, or if you want to program shelf-pin holes or rebates. Because those are all geometries that you want to cut on the inside (clockwise arrows), and they're often tiny, so now you're using the zoom feature to figure out which way the arrows are pointing, which is all clunk and no finesse.
~Tell me there's a better way!~ If we can find a solution I will go straight to my teachers so that all graduating classes will have this knowledge and it will save literally hours of our time futzing around.
Thank you for reading! <3
Results 1 to 1 of 1
-
10-12-2023, 08:56 PM #1
 Member
Member
- Join Date
- Oct 2023
- Posts
- 1
 BiesseWorks Geometry Import Issue!
BiesseWorks Geometry Import Issue!
-
10-27-2023, 06:18 PM #2

- Join Date
- Oct 2023
- Posts
- 1
Re: BiesseWorks Geometry Import Issue!
Have you found a solution for this? I am dealing with the same problem - on simple jobs it is easy enough to manually correct cutting orientation (Left vs Right), but on complex jobs this is so tedious it is nearly impossible to correct.
I'm wondering if path directions need to be corrected before they get to Biesseworks? Possibly in Illustrator, SketchUp, or AutoCad?
I'm using CamBam as an in-between from SketchUp to BiesseWorks, but so far have found no way to correct line directions.
Following in case you get a solution - I will update if I figure something out on my side
-
11-10-2023, 11:15 AM #3

- Join Date
- Jan 2023
- Posts
- 18
Re: BiesseWorks Geometry Import Issue!
Hi, i you can import dxf in automatic mode with specific layers in Autocad and the same in BiesseWorks, see the Biesseworks help for more.
And maybe you can rename the layers in Sketchup for corresponding with Biesseworks.
Here examples: TCHW0B8D1000 or TCHW0B1TCD$FRAISE16$PT1TC2D20IT1IA45IP50OT1OA45OP5 0
TCH -> all the layers must be start with this, it's the Biesse's layer identification
W0 -> face numbers (0=up, 1=left, 2=front, 3=right, 4=back, 5=down)
B8 -> type of machining (1=milling, 2=drilling, 3=cutting, 8=workpiece)
D1000 -> thickness of the workpiece (1000 = 10 mm (metric here)
TCHW0B8D1000 -> Workpiece of thickness 10 mm and the face up selected
TCHW0B1TCD$FRAISE16$PT1TC2D20IT1IA45IP50OT1OA45OP5 0
TCD -> tool code (same in Biesseworks tools) must be between dollar signs
PT -> passing tool (for an basin cutout by example) 1=yes 0=no=default)
TC -> tool correction (0=none 1=left 2=right)
D-> machining depth (as it is open machining we add the value to the thickness of the part) 20 = 2 mm (100 = 10 mm)
IT -> tool input type (0=aucun, 1=arc, 2=line, 3=linearc tengante, 4=helix, 5=lineArc 3D, 6=line3D correct, 11=Arc3D correct)
IA -> penetration angle of tool input (here in degrees)
IP -> indicates the value, in percentage, to modify the tool input penetration radius
OT -> tool outpout type (same code than input type)
OA -> penetration angle of tool output (here in degrees)
OP -> indicates the value, in percentage, to modify the tool output penetration radius
For more explicit info see your Biesseworks manual
For manual import you can use some function for
See the zip file, it's have screenshots (sorry but i have the french version of biesseworks) for the speed method for importing in manual mode.
Sorry, I'll try to explain here but my written English is not great (more easy to speak) and I'm not sure if the translated words are the same in the English version of Biessworks. But I think they should be at the same position in each version.
- In manual mode It is important that your drawing has a square or rectangle representing the dimensions of your workpiece !
- If you have not put your part to the right dimensions you can put them by doing this: select a line of geometry representing your part to be machined then use the right click of your mouse to display the contextual menu. Then select "Import as" then "Workpiece dimensions" then according to the selected line Length or Width. (do the same for the other).(b03, b04 and b05 pictures)
- It is important to re-center the geometry to avoid any future issues: In your geometry right click then Center then Horizontal and then Vertical (b06 and b07 pictures)
- After you select a line of a contour or a shape then right click to select Follow Course (maybe it's Follow path, at the end of the menu) (b08 and b09 for the result) then select import as Geometry or Milling according to your choice (b10.jpg) and you see the result in the right windows in Biesseworks (b11.jpg).
- Personnaly, I use a geometry when there is a preliminary cutting and a machining which must follow the same path with 2 different tools (by playing with the excess material in the "Technological data" tab of the "Geometry milling" window ( last tab), otherwise I import directly into milling (see b12.jpg)
Here an movie for more info:
https://drive.google.com/file/d/1vbg...usp=drive_link
Maybe it's can help you.
-
11-20-2023, 09:35 AM #4

- Join Date
- Jan 2023
- Posts
- 18
Re: BiesseWorks Geometry Import Issue!
Ok, now the movie is free to see and download for all people that have the link !




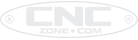

 Reply With Quote
Reply With Quote

