I'm new to Cad and have purchased an inexpensive drawing package, Turbo Cad Version 10. It has 3D and layer capability, OK that’s about all the buzz words I know.
I have a few hand sketches of what I want my 2nd machine to be like, and want to do the finish drawings in Cad, first to know how the parts fit together and how the machine will move in all extremes of movement before I actually start building, and secondly since I have one running CNC I can cut many of the parts on it of I have each part in a DXF file.
When you set about to draw a complete machine how do you draw it? Do you draw the individual pieces and move them into their working position or put each piece on a different layer, or just how is it best done. I do want to have individual pieces that will enable me to cut them.
Thanks
Hager
Results 1 to 12 of 12
-
01-14-2009, 05:06 PM #1
 Member
Member
- Join Date
- Sep 2003
- Posts
- 1469
 Need Help Understanding the Basics in Cad
Need Help Understanding the Basics in Cad
-
01-14-2009, 05:16 PM #2
 Registered
Registered
- Join Date
- Jan 2009
- Posts
- 3
I am no auto cad wizard but I would think the best and easiest way to draw your machine would be in layers. That is usually how I draw my fixtures for my wire machines so I can layer them to make sure the top fits on the bottom and such. Also keeps you less confused when dimensioning the parts while at the machine. Hope this was helpful
-
01-14-2009, 05:49 PM #3
 Member
Member
- Join Date
- Sep 2003
- Posts
- 1469
I have attached a simple drawing in Sketch It, there are two components, red and blue. In one view they are together, and then there are two views showing the detail of each part.
Should you try and draw say the red one first on one layer then draw the blue one on another layer and have it set so you could see through the top layer so you would get the drawing of the two to the correct orientation and size?
Or would you draw then completely independent of each other, not being able to see the other. Then merge them together somehow.
I realize this is a poor example because if the slot were 1” wide the piece fitting into it could not be 1” thick. But this is something you need to address when drawing parts that fit within each other.
The more type the more I realize this is not a good question to ask via the written page, there are too many rabbit trails coming up.
So I think I will just bail out of this thread and call a person I know and pick their brain.
Thanks though.
Hager
-
01-15-2009, 05:09 AM #4
 Community Moderator
Community Moderator
- Join Date
- Mar 2003
- Posts
- 35538
With a 2D CAD program, you usually draw 3 different views. Typically top, front and side views. Putting each part on it's own layer is probably your best bet. Sounds like you want to draw each individual part separately. Once you do that, you can copy and paste it into your "assembly" drawing. The problem with this approach when using a 2D CAD program, though, is that when you start adding all the individual part drawings together, you'll quickly find out that you really only want to see what you'd actually see if looking at the real machine. That is, a lot of the parts are partially hidden behind or inside other parts. Sometimes you want these drawn as hidden lines, other times you wouldn't draw them at all.
What I do when drawing something like a machine is draw the assembly, but still separating the parts on their own layers. Draw only what you'd see, and use hidden lines where you want. Then, I'll copy and paste the portions I've drawn and add on to them to draw the individual parts separately.
It's really hard to explain to a beginner how to go about it. Sitting down for an hour with someone who knows what they're doing can teach you more than a year of asking questions on a forum. Gerry
Gerry
UCCNC 2017 Screenset
http://www.thecncwoodworker.com/2017.html
Mach3 2010 Screenset
http://www.thecncwoodworker.com/2010.html
JointCAM - CNC Dovetails & Box Joints
http://www.g-forcecnc.com/jointcam.html
(Note: The opinions expressed in this post are my own and are not necessarily those of CNCzone and its management)
-
01-20-2009, 03:13 PM #5
 Registered
Registered
- Join Date
- Sep 2008
- Posts
- 117
Mr. Chips
I have a slightly different approach to the question. For many reasons I prefer to draw each component in a new file. The most compelling reason is that a corrupted file doesn't cause a loss of the entire project, only the single part. In order to visualize how assembled pieces interact I "insert" one into the other and maneuver them around. Finally I gather all the isometric views into a finished assembly. It may be the long way around but has served my purpose. I am not a draftsman by profession and I would not argue with any dissenting opinions.
Gene
-
01-20-2009, 03:17 PM #6
 Member
Member
- Join Date
- Sep 2003
- Posts
- 1469
-
01-21-2009, 12:36 AM #7
 Registered
Registered
- Join Date
- Mar 2008
- Posts
- 309
Mr. Chips -
For TurboCAD, I would check out some of the tutorials on Winston's TurboCAD pages.
As far as layers go, I use them to create logical groups of items, such as "floor", "walls", "framing", etc. In machine terms, you could have "base", "column", "motor", "saddle", etc. It's easy to move things from one layer to another, so just experiment. One tip, roughly as Winston put it, is that TurboCAD lets you have as many layers as you want, and it only wants one. Do not attempt to rename layer 0. Just let it stay that way and make your own layers, but leave 0 called "0".
When you learn how the different snaps allow you to move things and align them with other items, building large things gets much easier. For complex things, I build parts all over the place (sometimes in several drawing files) and assemble them in one final file.
Also, learning to extrude and do 3D add and subtract are very helpful.
Look at the tutorials available on the web (google will report more of them), and ask more questions. You'll catch on quickly.
Regards,
- Just Gary
P.S. I drew the attached grapple with TurboCAD V15. Several layers for different parts (piston, rake, grapple, hinges, etc.), all turned on in this view.
-
01-21-2009, 01:02 AM #8
 Member
Member
- Join Date
- Sep 2003
- Posts
- 1469
-
01-21-2009, 04:28 PM #9
 Registered
Registered
- Join Date
- Mar 2008
- Posts
- 309
Mr. Chips -
Alas, your friend is wrong. I used V7.1 for several years before upgrading. Like everything else, you'll have to learn a few gotchas before you feel comfortable using it, but you'll catch on.
I designed a Boy Scout troop trailer and a Gazebo with V7.1, and it helped tremendously to see what I was about to make (and to know the measurements and angles of all of the pieces, too). My wife couldn't understand why I was wasting all of that time drawing on the computer when I could be outside cutting wood. But in the end, she saw that I just walked outside and cut the compound angles without much more thought. Also, the pile of cut up mistakes was spinning around on my hard drive instead of stacked up for firewood.
You can see in the gazebo drawing how I built parts over to the side and then placed them on the gazebo. Sometimes I built them in place and then moved them to the side to measure them or to print them as a separate sheet (with dimensions) so I could take it outside and work with it. Note that both gazebo images are from the same drawing, only with different layers visible and from different view angles.
I use different colors to keep track of the different parts, in a similar way to how I use layers. The advantage of layers, of course, is that you can make them invisible if you don't want to see them. Using both layers and colors helps you visualize how individual parts fit together.
Do this to show yourself a 3D part: Open a new drawing. On the left column (and I'm going from memory here, and have never seen V10, so you may have to hunt a little), select the "rectangle" icon to make a rectangle. Move your mouse pointer over to the workspace and press "S" on your keyboard. "S" is a shortcut keystroke for snap here (or more specifically, put here without snapping elsewhere). Now move your mouse somewhere else in the workspace, and you should see a rectangle forming. Press "S" again, and the rectangle will stay in place.
Now, at the top of the left column, select the arrow (the select tool). Move back to the workspace and left click on the rectangle you just made. It should change color because you have selected it.
On the right hand column, select the tab that says, "properties." Click on the little plus signs in front of the properties of your rectangle to see different things about it. When you find the 3D property, change the value from 0 to something else, for example 5 inches. Congratulations, you have just made your first 3D part!
To look at it, go to the menu bar and choose VIEW | CAMERA | ISOMETRIC | SE or one of the other choices. You should see your rectangular box. You can get back to the top view the same way.
Note that if you want to add parts while looking from another view, you will probably have to tell TurboCAD that you want to change the workplane to that view. Set the view to the front, and then select WORKSPACE | WORKPLANE > BY VIEW on the menu bar. You are now working in the X-Z plane as presented in the front view. Make another rectangle, assign some depth to it with the properties manager, and then look at the two rectangles in 3D again.
Give it a try, and tell us how you did. Even better, you can even post a picture of what you made!
Regards,
- Just Gary
-
01-21-2009, 05:07 PM #10
 Member
Member
- Join Date
- Sep 2003
- Posts
- 1469
THANK YOU, I have renewed faith in TurboCad V10! :rainfro:
It worked, and like you said it does take some searching for the commands. Some time ago I found a Youtube video of a fellow drawing, I need to find some more and watch the process.
I'll share this with my friend also.
Thanks again
Hager
-
01-21-2009, 08:19 PM #11
 Registered
Registered
- Join Date
- Mar 2008
- Posts
- 309
Mr. Chips -
Here's one for you to try. I attached images of a few steps so you could follow along.
1. Select the line tool and draw a line from somewhere to somewhere else.
2. Select the circle tool and put the mouse pointer near the center of the line and press the "M" key to snap the circle to the midpoint of the line.
3. Move the mouse near one end of the line and press "V" to snap to that vertex. You should now see a circle with a line through the middle of it.
4. On the left panel, find the "revolve" tool. On V15, it is in the 10th group down. You have to click on the little arrow at the corner of the box to select it. It looks like a wine glass. On some tools, you must pay attention to the bottom message line to see what the program wants.
5. It will first tell you to select a 2D entity to revolve (and on my version you click a button on the bottom row to tell it you are done selecting). Select the circle.
6. Next it will tell you to specify the first point of the revolution axis. Click on one end of the line.
7. Finally, it will tell you to specify the second point of the revolution axis. Click on the other end of the line.
8. You just made a sphere!
9. Make another sphere by using the select tool, clicking on the sphere, and typing CTRL-C (copy) and CTRL-V (paste).
10. Select the second sphere and scale it to 25% of the size of the original sphere (the bottom row should show scale X, Y, and Z boxes; type 0.25 in each and press ENTER).
11. Now click on the yellow dot at the center of the second sphere (this is the position dot). The sphere will stick to the mouse pointer so you can drop it somewhere else. Move the mouse to the end of the line and press "V" to snap the center of the sphere to the end of the line.
12. Just to be sure you have the spheres overlapping, check the front view. You can check other views too, but when you are done set the view back to top.
13. Find the 3D Subtract tool on the left column. It's near the bottom on mine, and is in the group with 3D Add, which looks like a grey ball in front of a grey box.
14. The program wants you to select the subtrahend as the first object. This is the item you will subtract from. Select the big sphere.
15. The program next wants you to select the subtracting object, which is what you are removing from the first item. Select the small sphere.
16. Poof! You just subtracted one part from another! In 3D, no less!
17. On the top row, find the rendering button (it looks like a teacup) and select draft rendering. Your sphere should now look grey, and when you view it from different angles you should see the missing part.
TurboCAD offers a lot of power after you spend a few evenings with it. It's far easier to use than other CAD programs I have tried. Keep playing, read help pages on the internet, and ask questions. I learn something every time I use it.
If feeds and speeds were this easy, I'd have the world in my palm...
Regards,
- Just Gary
-
01-21-2009, 08:23 PM #12
 Gold Member
Gold Member
- Join Date
- Jun 2004
- Posts
- 6618
I use TC 11.2 and 14.2. I started with version 8. Here are some great videos. I have learned a bunch from them as well.
http://www.youtube.com/user/IMSIDesignLee
Similar Threads
-
Understanding encoders.
By Konstantin in forum Servo Motors / DrivesReplies: 4Last Post: 11-05-2008, 04:47 PM -
GD&T understanding problem
By fsa in forum Mechanical Calculations/Engineering DesignReplies: 4Last Post: 04-23-2008, 10:57 PM -
Understanding Plasma THC
By nerginer in forum Waterjet General TopicsReplies: 10Last Post: 09-12-2007, 10:33 PM -
understanding engineers
By daleman in forum Community Club HouseReplies: 8Last Post: 08-29-2006, 01:18 AM -
Need help with driver understanding
By ArtistEd in forum CNC Machine Related ElectronicsReplies: 2Last Post: 02-07-2005, 04:34 PM




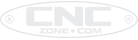

 Reply With Quote
Reply With Quote

